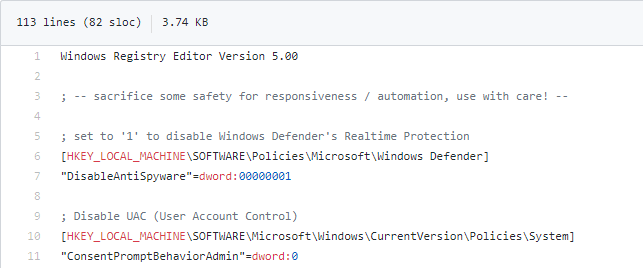This blog is about how I use windows as a professional software engineer. What windows settings I customize and what tools I use to make my daily work as pleasing and productive as possible.
Performance and usability enhancements
Some of these settings are particularly well suited for virtual machines, use common sense to judge whether is it safe (enough) to turn off these features on real machines. In embedded development and hardware integration work that I do, I often find myself in situations where the network is already restricted enough by firewalls and anti-virus measures that having these options on only gets in the way.
Developer mode – Handle With Care:
- turn off UAC (see reg file below)
- turn off Windows Defender (see reg file below)
- turn off Firewall: Win-S, Firewall, Turn Windows defined firewall on or off, private -> off, public -> off
After the firewall is turned off, you will get regular reminders about it, I have not found out how to turn these off yet. I do have a DisableNotificationCenter key in the patch below, but it reportedly does not work in all cases. Alternatively you can try to go to Control Panel\System and Security\Security and Maintenance and choose Change Security and Maintenance settings and uncheck the boxes there. This also doesn’t seem to work for everybody, but maybe you’ll get lucky 🙂 For now, I just dismiss the occasional message dialog, I don’t even see it anymore, I just automatically close it.
Paranoid software engineers
As a software engineer, part of my job is to be paranoid, if something changed on my system, I have to assume I have to re-test ALL my assumptions. This means that if an update is installed during my debug session I can basically start over. This is not acceptable for me, so to prevent this I turn off updates during debug sessions. Winupdate-stop is a handy tool to turn update off and on again.
Windows 10 settings and preferences
The following settings are my personal defaults:
Responsiveness improvements / low latency HMI:
- turn off UAC
- turn off Windows Defender
- lower cl.exe priority to keep machine responsive
- allow all powershell scripts
- turn of sliding, animation and transparency
- show all tray icons
Pleasing to work with:
- keep shadows under windows
- keep font optimizations
Productivity:
- show all file extensions
- write minidumps to c:\crashdumps when any program crashes
- disable phone home to microsoft when any program crashes
And here is all of it packed into one registry patch:
Further optimization
There are also manual steps you can take to improve, for example, startup time, or overall speed
- If you are not using an SSD harddisk, this is by far the best investment you can do for productivity and general speed up of your pc.
- See Settings -> Apps -> Startup and disable all programs you don’t regularly use.
- Set power options to ‘High performance’, paste ‘Control Panel\Hardware and Sound\Power Options’ into explorer and select ‘High performance’
- If you are on a laptop, connect to a wired network if you have the option. With all the phone-homing/update checking some applications do, this can really improve response/startup times of applications.
- Turn off windows-search, I don’t recommend this unless for build servers, I have experienced bad side effects/malfunctions in using Outlook and other microsoft applications. paste ‘Control Panel\System and Security\Administrative Tools\services.lnk’ into explorer, find ‘Windows Search’ and set it to ‘Disabled’
Aside from windows settings there are tools
Aside from windows settings there are tools that can make you developer life easier. Lets start with installation of tools. I regularly reinstall my whole system, every few months or so. Installing updating all tools to the latest version and manually installing them can be a hassle. Fortunately, chocolatey.org can install lots of things completely unattended.
- first run this script as admin to install choco itself 1_install_chocolatey_as_admin.bat
- now open a new administrator command prompt and run update_packages.bat
The content of packages.bat is just an example, customize it to your wishes and save it for next time.
Tooling, roughly in order of awesome
- FileLocator Lite, can replace Ctrl-f, super fast and can search for containing text and use regular expressions
- GNU for Windows, 100+ unix tools for windows, indispensable, grep, wc, find, less, tail, tar, nano, etc, etc just works.
- Putty, my gateway to linux systems, serial ports, raw sockets, name it.
- Debugview++, collect, view and filter your application logs, from http, UDP/TCP sockets, files, name it, just drag, drop and filter.
- chocolatey, so nice, I had to mention it twice
- LockHunter, a foolproof file unlocker
More tooling that are bread and butter
- ccleaner is really useful to remove lots of unused stuff, clear caches, remove broken registrations etc.
- defrag(gler) harddisks (yea its still a thing, but only on large non-ssd harddisks with lots of small-ish ~1-2 MB files.)
- Notepad++ (Settings -> Preferences -> Backup -> Remember current session -> disable)
- Free Hex Editor Neo
- Ultraedit (paid, I’ve been a user for 20 years, just the best, but admittedly, Notepad++ and FHE Neo cover most use cases)
- git need I say more ?
- TortoiseGit (need to set Settings -> Icon Overlays -> Status cache -> None, otherwise slows down my explorer)
C++ specific tools
- Very sleepy, a free C/C++ CPU profiler
- Deleaker, a resource profiler of C++, C#, .NET and DELPHI
Did I forget anything?
Some external references are in order:
- Scott Hanselman has an extensive tool list (dated 2014), many of the tools still exist and are still awesome.
- NirSoft has so many useful tools, its just ridiculous 🙂
- Rainmeter, if you want to really customize the ‘look’ of your desktop, check out this tool
Do you have a good tweak or tool that you are missing in this post? Please let me know, preferable using twitter and I will add it (if I like it too 🙂
Tweet